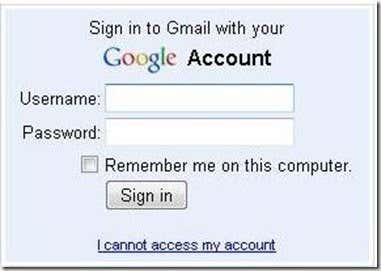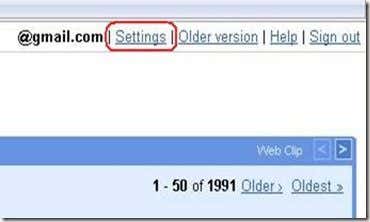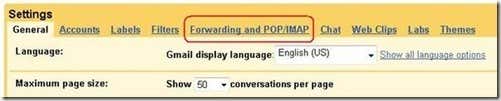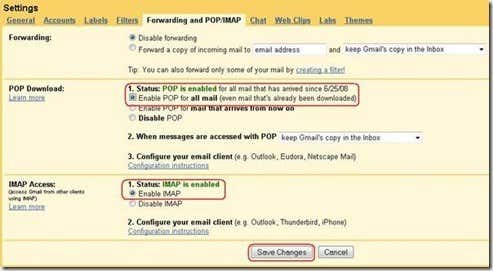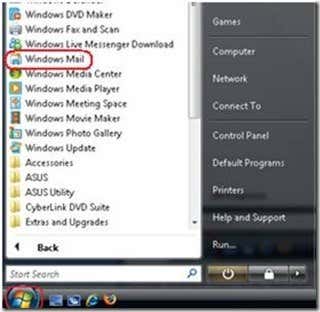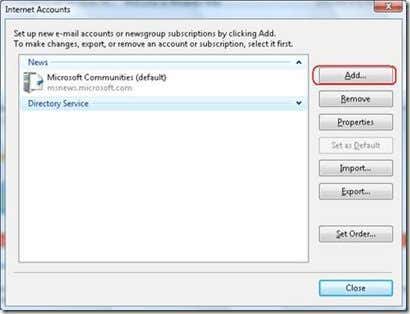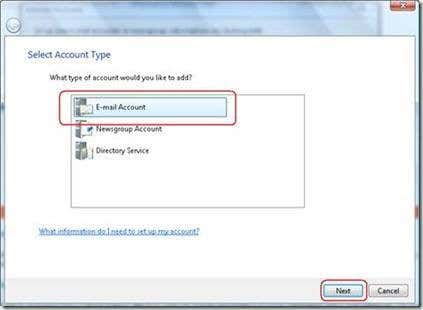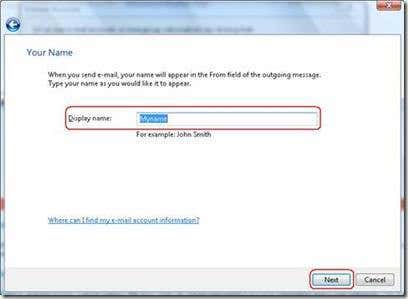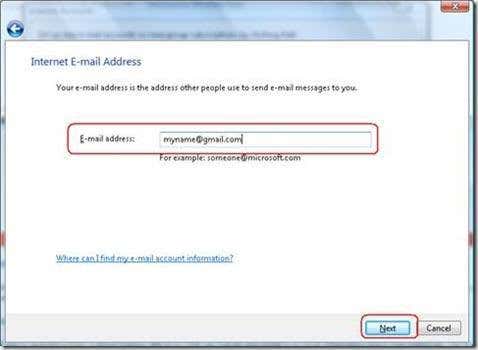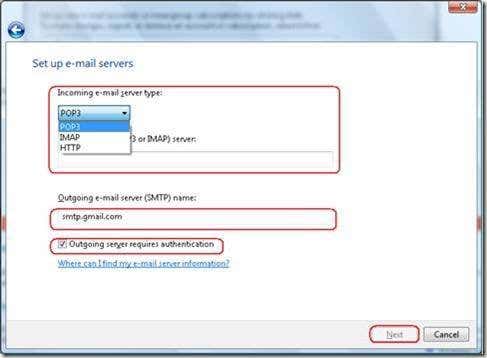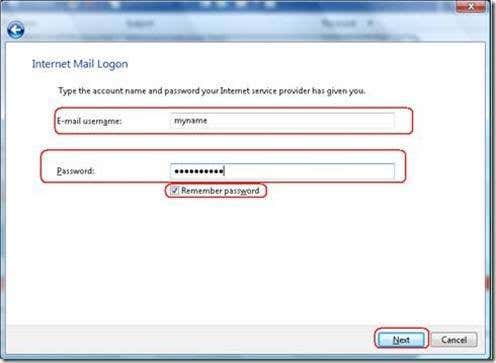Computer Tips From A Computer Guy |
| How to setup GMail with Windows Mail in Windows Vista Posted: 22 Mar 2009 03:06 AM PDT Are you tired of using the web browser to read your Gmail emails? Configuring Windows Mail with your GMAIL account enables you to download your emails from your GMAIL account without logging in every time. To do this you have to enable the FORWARDING POP/IMAP option in your Gmail account. Log in to your Gmail account then click the Settings link located on the upper right corner. In the settings window click on Forwarding and POP/IMAP Then click on Enable POP under POP download and Enable IMAP under IMAP Access. Save the changes. After enabling FORWARDING POP/IMAP option open Windows Mail to create and configure your account. Click Start > All Programs > Windows Mail On Windows Mail click Tools > Accounts to launch the Internet Accounts window. On the Internet accounts window click the Add button. On the select Account Type window select E-mail Account then click next. On the next window type your desired display name and click next. Then type your e-mail address from Gmail and click next. On the next window you have to choose what type of incoming server you want to use. On the incoming server name use POP.GMAIL.COM if your incoming e-mail server type is POP and IMAP.GMAIL.COM for the IMAP incoming e-mail server type. For the SMTP outgoing sever name use SMTP.GMAIL.COM then check the Outgoing server requires authentication then click next. On the next window enter your Gmail account username and password and check the Remember password button and click next. On the next window uncheck the Do not download my e-mail at this time then click finish to save settings. You will then go back the Internet Accounts window. On the Internet Accounts window click on properties. On the Properties window click on then General tab you can edit your mail account name to you preference. Advanced Tab Settings: You don't have to modify anything on the Servers, Connection and Security Tabs except on the Advanced tab. On the Advanced tab change the port number of Outgoing mail to 465 , 995 for Incoming mail (POP3) and 993 for Incoming mail (IMAP). Don't forget to check the option This servers requires a secure connection (SSL) then click OK. That's it! You should be able to connect to Gmail using Windows Mail with the given steps above.
Related postsCopyright © 2007 Online Tech Tips. Aseem Kishore (digitalfingerprint: a59a56dce36427d83e23b501579944fcakmk1980 (74.125.44.136) ) Post from: How to setup GMail with Windows Mail in Windows Vista |
| You are subscribed to email updates from Online Tech Tips To stop receiving these emails, you may unsubscribe now. | Email delivery powered by Google |
| Inbox too full? | |
| If you prefer to unsubscribe via postal mail, write to: Online Tech Tips, c/o Google, 20 W Kinzie, Chicago IL USA 60610 | |