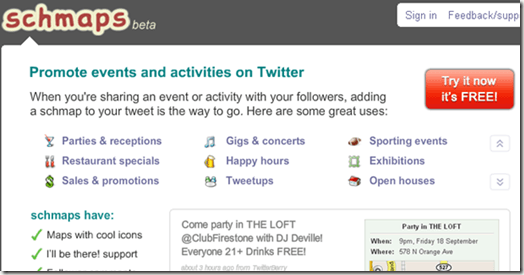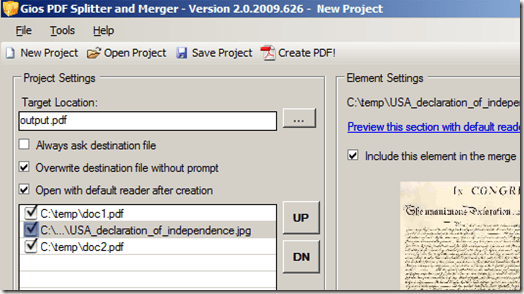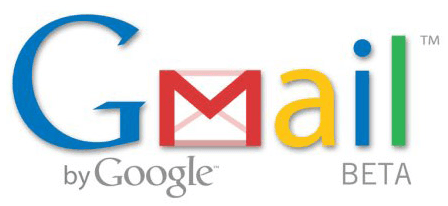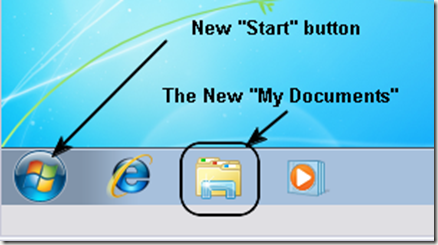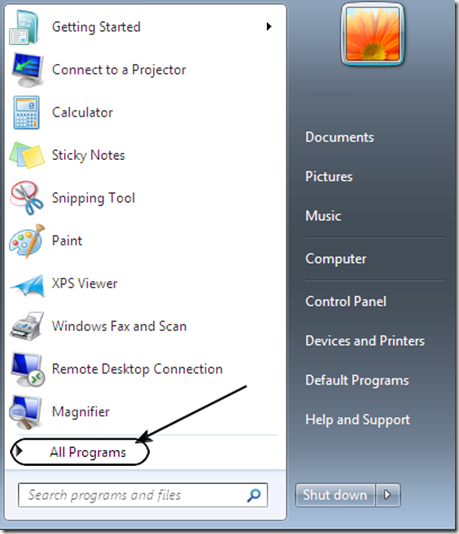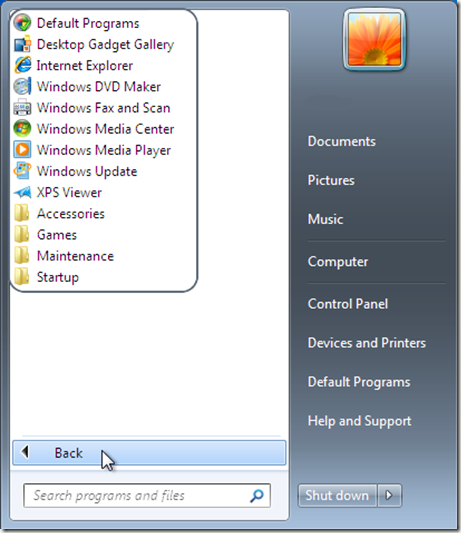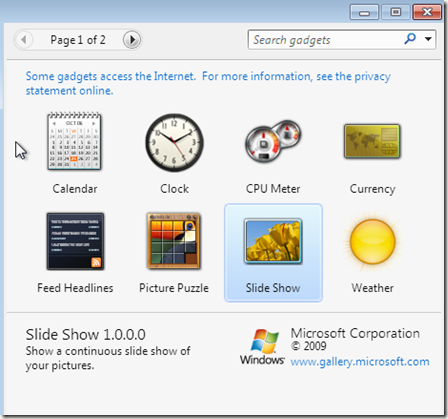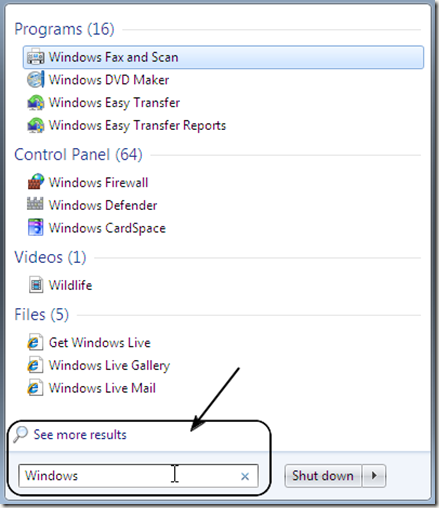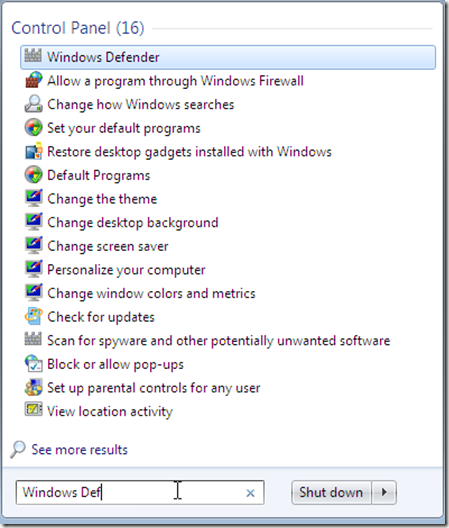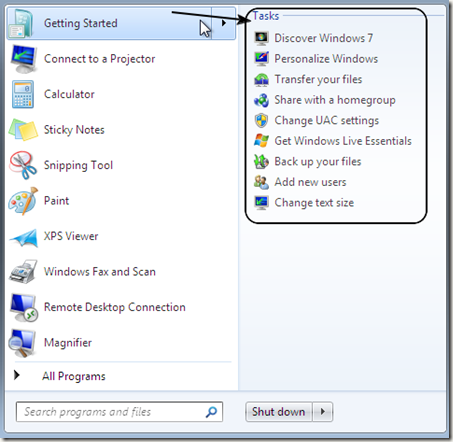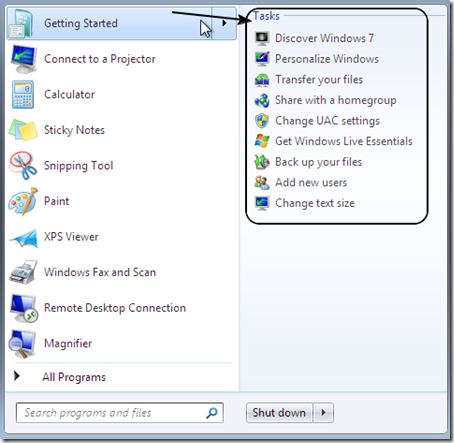Computer Tips From A Computer Guy |
| Introducing WindowsBytes – A tech blog with quick tips Posted: 29 Oct 2009 04:02 AM PDT So for all of those who read Online Tech Tips, you know that my articles are usually pretty long and go a little more in-depth about the topic. I've always found that this way of writing helps beginners understand tech stuff more easily. But there are many times when a long article is not always needed. Unfortunately, until now, I've mostly just skipped those tips and written about more substantial things. But for those of you who prefer small posts with links or quick tips pointing you to all the other great stuff on the Internet, I have created a new website. WindowsBytes is a super minimalist blog designed to get bring you the best links, tips, and other random tech stuff from the Internet in an easily digestible manner. Most posts on WindowsBytes are just a paragraph long and ends with a link to another site where you can learn more. Also, WindowsBytes will be updated more frequently than Online Tech Tips since writing a one paragraph post doesn't take long. So head over to WindowsBytes and subscribe to the RSS feed for a little while and see how you like it. Here are some examples of posts that I've written for WindowsBytes. Send out event invites on Twitter using schmapsMerge and split PDF filesKeep your Gmail account secure using these tipsAnd there are lots more tiny "bytes" of tips like this on WindowsBytes. There's something for everyone and you don't have to spend 20 minutes trying to read it all either. If you have any suggestions or comments, feel free to share your thoughts in the comments! Enjoy the new site!
Related postsCopyright © 2007 Online Tech Tips. Aseem Kishore (digitalfingerprint: a59a56dce36427d83e23b501579944fcakmk1980 (74.125.44.136) ) Post from: |
| From Windows XP to 7, The new Start Menu Posted: 29 Oct 2009 03:51 AM PDT For those of us who held fast to XP, moving to the new Windows 7 operating system presents various challenges. Whether it is your average home user type person, or groups of employees in a business setting, migrating from Windows XP to Windows 7 is not a walk in the park. From locating files and folders to acclimating to the new graphical interface, there is a learning curve between the old and the new. The updated type of graphical interface changes to the Windows operating system were first seen in Windows Vista. The Start button was replaced by a Windows logo ball shaped icon (we will call it the Start ball). Instead of a few choices appearing after clicking on Start, the user was presented with many more choices with Vista. Gadgets appeared on the desktop screen, showing time, and picture slide shows. For XP users, this took a little getting used to. For those who have muddled through Windows Vista, the Start menu in Windows 7 is not a huge leap in differences. However, for XP users, Windows 7 presents new graphical oddities that may take time for familiarization. With that in mind, this may help people get their feet wet with the new Windows 7 Start menu. With the default layout of the Windows 7 desktop, the user is greeting with four icons in the lower left-hand corner. As previously mentioned, the Windows logo has replaced the old Start button. Internet Explorer and Windows Media Player (blue block with white arrow icon) are located to the right of the the Start ball. Additionally, there is an icon link for what was previously the My Documents folder. Clicking on the Start ball brings up a menu with many more choices then Windows XP. Here we have access to Documents, Pictures, Music (historically preceded with the word My), All Programs, and the Control Panel; as was the case with XP. Though now, we can more quickly access things like Paint and Calculator, where before you had to dig through All Programs, and then Accessories. I know, not a massive change, but just the tip of the iceberg. With the new version of Windows, clicking on All Programs does not shoot out a menu to the right. Rather, the menu selections appear within the Start menu. Again, the navigation path has been shortened, but by just a little. Clicking on Back will return you to the default Start menu view. Since the All Programs section has a link to the Desktop Gadget Gallery, we will click on that and look at it briefly. Windows 7 includes a small set of gadgets to place on your Desktop. These can be further narrowed down by using the search bar in the upper right hand corner on this window. Keeping the search bar from the Desktop Gadget Gallery in mind, we will move back to the Start menu. There is a search bar here as well, and if you being typing something into it, the area above the search bar will transform into a search results screen. In this example, the word Windows was entered. The results of this search showed items which are programs, files, and even Control Panel options. As we type additional words into the search bar, the displayed results begin to narrow in scope. Since we added the partial word of Def, Windows guesses that we may be looking for Windows Defender and moves it to the top of the list. It also continues to populate the results screen with other available choices. This is a rather handy feature, though it may take Windows XP user a few trial runs before feeling comfortable. Similar to the Welcome Center in Vista, Windows 7 has what is called Getting Started in the Start menu. This selection covers a quick list of topics on how to being using Windows 7. This group of tools and menus will help an XP user become accustomed to working with the new operating system, though further practice with Windows 7 is needed to further understand the myriad of new options. The new Start menu is only part of what Windows 7 has to offer. But this is the first thing that XP users will likely gravitate to in the new graphical desktop interface. As with any new system of this type, trial and error and studying related documentation will play a large part in migrating to Windows 7.
Related postsCopyright © 2007 Online Tech Tips. Aseem Kishore (digitalfingerprint: a59a56dce36427d83e23b501579944fcakmk1980 (74.125.44.136) ) Post from: |
| You are subscribed to email updates from Online Tech Tips To stop receiving these emails, you may unsubscribe now. | Email delivery powered by Google |
| Google Inc., 20 West Kinzie, Chicago IL USA 60610 | |