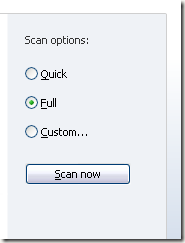Computer Tips From A Computer Guy |
| An overview of Microsoft Security Essentials Posted: 28 Aug 2009 03:15 AM PDT Was it inevitable? For years, Microsoft has taken a great deal of criticism regarding their security, or lack thereof, with the Windows operating system. Some may argue that because of the widespread distribution of the Windows OS, it just makes it a more practical target. Other point to poor programming of Windows code making it easy for attackers to compromise system features. In any event, other third-party security applications have traditionally been relied upon to protect Windows. Symantec, McAffee, Grisoft, Kapersky, and a whole host of other security software manufacturers were deemed as a necessity to keep Windows safe and defend against computer malware and other security threats. Taking note of this, Microsoft began to develop, or source, protection for their operating systems. Windows Defender (previously known as Microsoft AntiSpyware, and GIANT AntiSpyware prior to Microsoft’s acquisition) was an attempt by Microsoft to give the Windows community a free, real-time security tool. Unfortunately, poor marks from a variety of software testing groups continued people to look for solutions elsewhere. As secondary pitch into the security software market, Microsoft made the One Care product. This time around, the package was a paid subscription, akin to most other vendors. Once again, Microsoft’s solution did not provide the best security, but was better than Defender alone. Now there is another Microsoft product being readied for consumer consideration. Microsoft Security Essentials (also known as Morro, and to be referred to as MSE moving forward) is the latest venture by Microsoft into the security software market. Reportedly aimed at replacing One Care, this utility is still in the Beta mode process and will not be finalized until later this year. Keep in mind that this is not the final product and this is more of a sneak peek at the tool. After installing MSE, and opening it, the user will notice four large tabs: Home, Update, History, and Settings. Initially, the Home tab is shown. Within this section, one is presented with three quick choices for scanning: Quick, Full, and Custom. While Custom choice allows for selection of specific drives or folders, choosing Quick or Full, then clicking on Scan Now, will initiate an immediate scan. The next tab is Updates. There is really not much to accomplish in this section other than mashing the Update button if you see that MSE is out of date. A small display annotating the date of your current malware definitions is shown, serving only as a reference. Though the updates cannot be scheduled, for the current software release, you can instruct MSE to search for updates before running a scan. This option is found in the Settings tab. The History tab, while meant as another reference tool, holds pertinent information. This tab is where you can go to view the history of what MSE has found on your computer, when it found the items in question, and what actions it took (Removal, Quarantine, Allowed, etc.). Additionally, you can click on one of the entries, and get some information on the malware and what MSE recommends as an actionable response. Depending on your particular tastes, you may be someone who likes to changes things at any point in a program. However, if your preference leans more towards a consolidated area for program options, then MSE’s Settings tab is right up your alley. Instead of littering the countryside, so to speak, with choices, Microsoft located all of MSE’s program choices in one section (with the exception of the Custom Scan). Under the Settings tab, the left-hand side holds the Settings tab, sub-menus, while the right-hand side displays the sub-menu contents. Clicking on Scheduled scan will bring up the choices for altering the default 2:00 AM selection. Here, you may change the day, time, and scan type for your scheduled scan; or turn it off. This is also the area when you tell MSE to check for updates before running a security scan. Though the other sub-menus are each useful, one to pay attention to is the Default actions menu. This is where MSE is preset to take actions it deems appropriate based upon the virus, spyware, or unknown programs, it locates during a scan. There are four categories here: Severe Alert, High Alert, Medium Alert, and Low Alert. Each of them can be reset to either let MSE make the decision for you, Remove the problem, Quarantine, or Allow something to run. Allow is not a choice for Severe, and High Alerts. While you could leave the Severe and High Alert levels at their default setting, it may be best to Quarantine the Medium and Low Alert levels. The reason for doing this is because many security software products may take a best guess as to what it found during a security sweep. Granted, the software it found may be legitimate, but the anti-malware application might not have it on its list of safe programs. Outright removal of the software can damage it, but Quarantining can be a safer approach if you want to put the scanned files back into place, and not have them accidentally removed from your computer. It is nice to see Microsoft making better strides with security. Will MSE be a decent security tool? Will it outperform Defender and One Care? Only the final release will be able to tell.
Related postsCopyright © 2007 Online Tech Tips. Aseem Kishore (digitalfingerprint: a59a56dce36427d83e23b501579944fcakmk1980 (74.125.44.136) ) Post from: |
| You are subscribed to email updates from Online Tech Tips To stop receiving these emails, you may unsubscribe now. | Email delivery powered by Google |
| Google Inc., 20 West Kinzie, Chicago IL USA 60610 | |