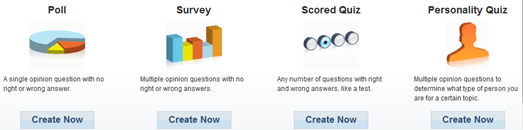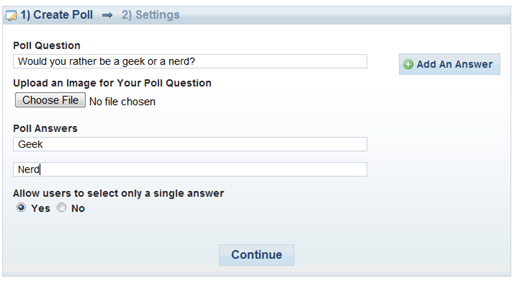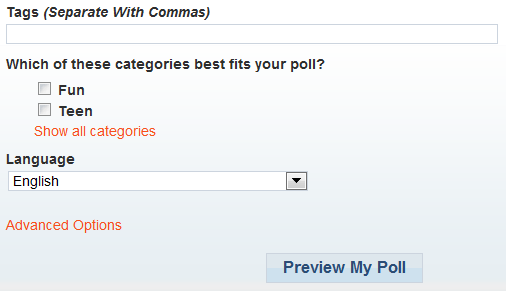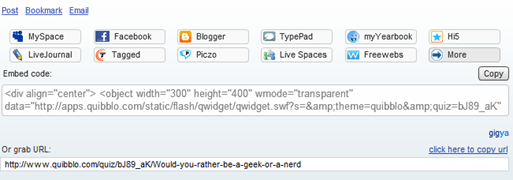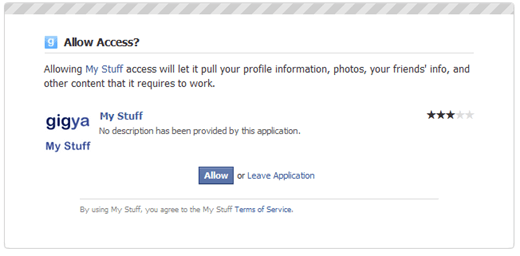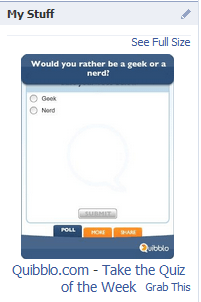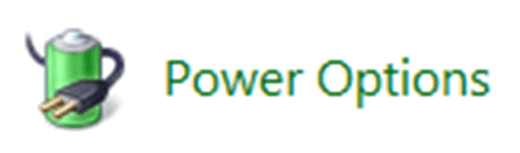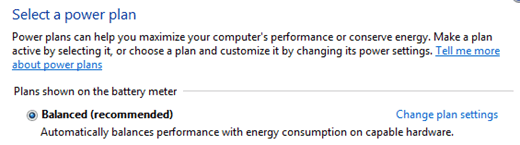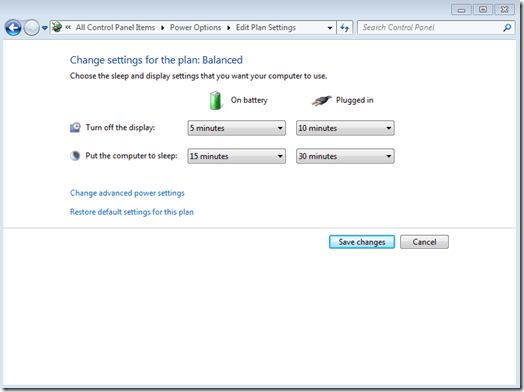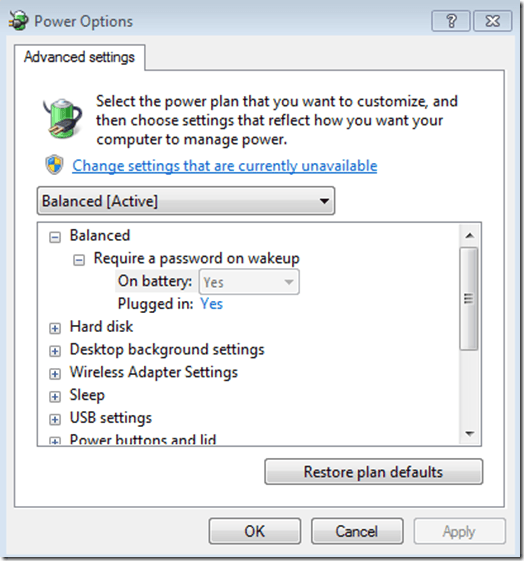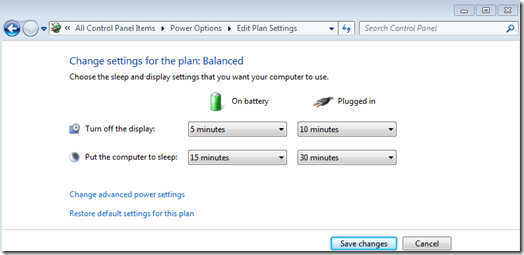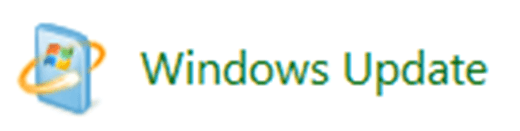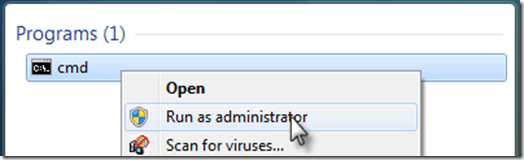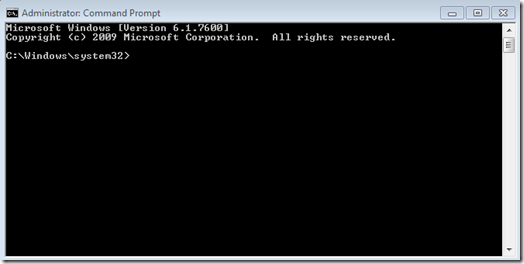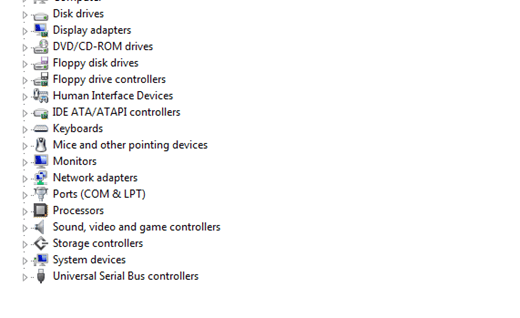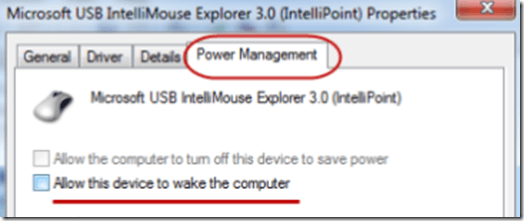Computer Tips From A Computer Guy |
| Quiz and Poll Friends on Facebook and MySpace Posted: 09 Mar 2010 05:00 AM PST The siren lure of a quiz is hard to resist for many Facebook and MySpace users. There are those among us who answer obscure questions frantically—shivering with anticipation to find out which butterfly/green tea/celebrity they are most like. Now, you can create your own quiz or poll quickly and easily, then share it on the social network or blog host of your choice. To make your own quiz, become a member of Quibblo by going to Quibblo.com. This is a free service that allows you to take and create quizzes for free. The link to become a member is on the top right of the Web site. After you have confirmed your email address for Quibblo, click the link that says Create a Quiz. Choose the type of quiz you want to create. You can create a poll or survey, which are similar in that they ask a question with multiple answers, then show the results in a chart or graph. If you want to see how much your friends know about a specific topic, you can create a scored quiz. The most popular type of quizzes on Facebook and other social networking sites are personality quizzes, where your friends answer a series of questions and then the quiz determines if they are most like a certain celebrity, or if their boyfriend will dump them (like in magazines such as Cosmo). Click Create Now under the type of quiz you would like to make. Next, write the questions you'd like your friends to answer. You can give your poll a picture too, so it is sure to draw attention. Each kind of quiz is different, but they all allow you to create custom questions and upload images. This is what a poll's settings look like: After your quiz is created, you can add tags to it to make it easier to find. You must also choose a category for your quiz. After you have finished creating your quiz, Quibblo gives you several ways to share it with your friends. You can choose one of social networks or blog hosts listed, or copy the embed URL onto your Web site. To add to Facebook, click the Facebook link pictured. It will redirect you to a Facebook page where you are asked to allow the program access to your account. Click Allow.
The quizzing possibilities are infinite with Quibblo. Of course, there are practical uses for the program besides figuring out which of your friends is most like Madonna. Quibblo could be used to poll Web site visitors on their experience. It could be used as a way to RSVP for a party or class reunion. Anyway you use it, Quibblo is sure to start an interesting conversation!
Related postsCopyright © 2007 Online Tech Tips. Aseem Kishore (digitalfingerprint: a59a56dce36427d83e23b501579944fcakmk1980 (74.125.158.82) ) Post from: |
| Troubleshoot Windows 7 Does Not Go Into Sleep Mode Posted: 09 Mar 2010 03:30 AM PST Windows 7 not going into sleep mode is most likely an issue with your power settings, drivers, or files from a previous install. However, you should be able to troubleshoot and find a solution to your problem in a couple of easy steps. Let's start by troubleshooting why Windows 7 will not go to sleep. Common sleep problems: - Windows 7 will not stay in sleep, awakes within seconds of when you put it in sleep mode. - Windows 7 wakes from sleep at random. - Windows 7 does not even go into sleep mode. Possible Solutions: Check and reset Windows 7 Power Options1. Open up the control panel by using the path Start > Control Panel. 2. Change the Control Panel view to Large icons. 3. Click the Power Options icon. 4. Adjust the Windows 7 Power Plan settings. Select the option Balanced (recommended), and click the Change plan settings link. 5. Configure the settings for both On battery and Plugged in to your own preferences by selecting your time intervals from the drop down menus. After you are done, click the Change advanced power settings link. 6. From the Power Options pop up window, adjust all settings to your own preferences. When you are done, click the OK button. 7. Click the Save changes button in the Control Panel edit plan settings window and restart your computer. *Sleep still not working? Try resetting options to default.* 1. Navigate the path Start > Control Panel. Click the Power Options icon. 2. Click the link that says Change plan settings under the Balanced option 3. Click the Restore default settings for this plan link. Click Yes when the power options prompt window pops up. 4. Exit out of the Control Panel. 5. Restart your computer. Update Windows 7 DriversFrom time to time, Microsoft will release new updates for Windows 7. Because sleep mode problems could be a compatibility issue with your computer's hardware, make sure that you are always staying up to date with updates. 1. Navigate the path Start > Control Panel. 2. Click the Windows Update icon. 3. Make sure your computer is up to date and configure the rest of your Windows 7 update settings. Adjust which devices can wake the computer from sleep 1. Run a command prompt by using the path Start > All Programs > Accessories > Command Prompt. 2. Right click on the Command Prompt listing and select Run as administrator. 3. Type the following into the Command Prompt window: Powercfg -devicequery wake_armed This should give you a list of all devices that are capable of waking the computer from sleep. 4. If you think that a certain device is preventing the computer sleep mode from working properly, you can disable it. To do so, enter the following into the Command Prompt window: Powercfg -devicedisablewake “TYPE YOUR DEVICE NAME HERE” 5. If the problem persists, keep disabling one device at a time until you find the one that may be messing up your computer's sleep function. 6. Enable devices by using the following: Powercfg -devicenablewake “devicename” Adjust devices using the Device ManagerIf you do not want to use the Command Prompt to configure devices, you can also use the Windows 7 Device Manager. 1. Navigate the path Start > Control Panel. Click the Device Manager icon. 2. Scroll through your devices. Double click a device to open up the preferences box for that particular device.
4. Toggle on/off Allow this device to wake the computer. Update your computer's hardware driversOften times, sleep and power problems with Windows 7 occur in self-built computers. Make sure that you are using the latest firmware and drivers for all of your computer's hardware, particularly the motherboard. You can get up to date drivers and firmware by visiting the site of your motherboard manufacturer. For example, Gigabyte. If you own a mainstream consumer computer, such as a Dell. You can get driver updates by visiting the official Dell support website.
Related postsCopyright © 2007 Online Tech Tips. Aseem Kishore (digitalfingerprint: a59a56dce36427d83e23b501579944fcakmk1980 (74.125.158.82) ) Post from: |
| You are subscribed to email updates from Online Tech Tips To stop receiving these emails, you may unsubscribe now. | Email delivery powered by Google |
| Google Inc., 20 West Kinzie, Chicago IL USA 60610 | |