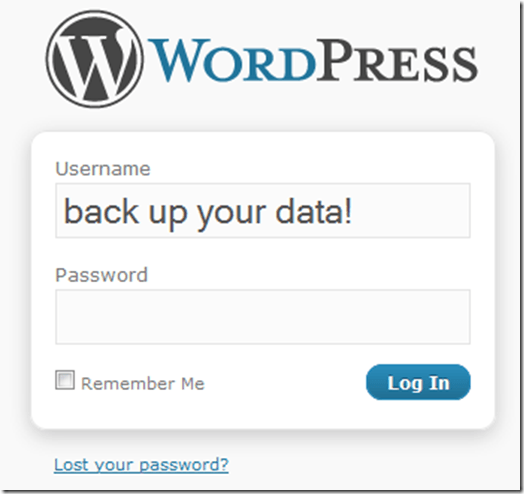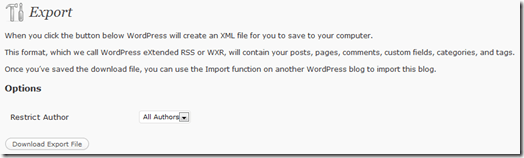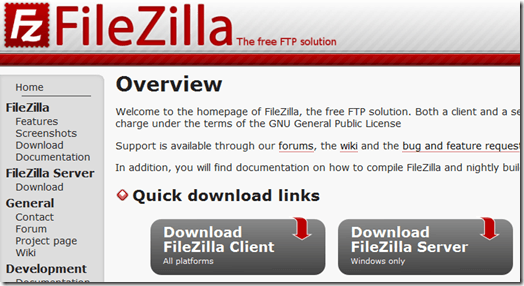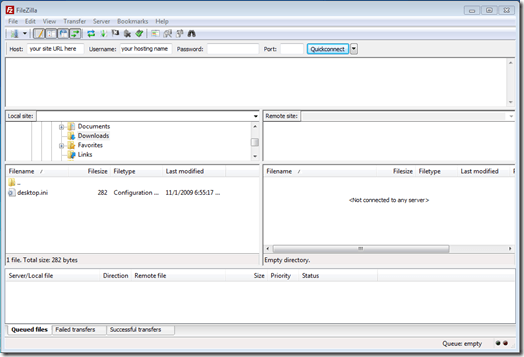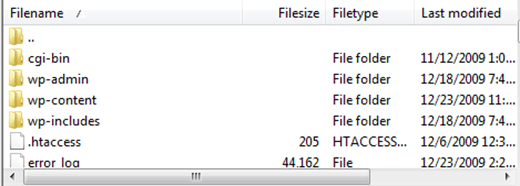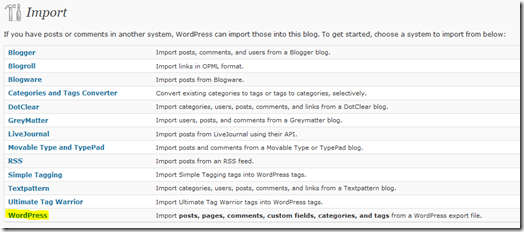Computer Tips From A Computer Guy |
| Create a Full Backup of Your WordPress Blog the Easy Way Posted: 28 Dec 2009 03:31 AM PST Over time, you can accumulate quite a bit of information on your blog. In fact, many dedicated webmasters and bloggers may have well over a thousand posts. Not only do blogs hold sentimental value to their owners, but some are worth quite a bit of money as well. The last thing that you want to happen is to lose all of your blog's information due to a server crash or error. Luckily, if you are using the highly popular blogging platform WordPress, backing up your blog is simpler than ever. Start out by logging-in to your WordPress site. Click the Tools listing located on the left hand side WordPress navigation bar. Select the option that says Export from underneath the Tools submenu. From the Export page, choose a Restrict Author option from the drop down menu. Select the all authors option if you have multiple authors that write for your blog. Select the admin option if you are the only writer on your blog. Click the Download Export File button. This will launch a download window that will ask you if you want to open the file or save the file. Be sure to choose save the file. Choose a location to save the file to and click the Save button. This file is a backup of your posts and pages. Be sure to store it in a secure file location on your computer. Now that you have your posts and pages saved, it is a good idea to backup your theme as well. If something were to happen to your theme, you would lose all customizations and settings that you have made to it. Start out by opening up the FTP program that you use for your site. If you do not use an FTP program, you will need to get one. Try out FileZilla. It's a completely free, easy to use FTP. Login to your site using your FTP. You will need to enter your hosting username and password to gain access to your site. Understand, this is not the same username and password that you use to login to your WordPress blog. This is the username and password that you chose when you setup your hosting account. Once logged in, navigate to the public_html folder for your site. Within the the public html folder, you should see your WordPress files. If you do not see your WordPress files, chances are you do not have WordPress installed in the root directory of your site. \If this is the case, look for the folder that you created when you chose where to install WordPress. It may be labeled "blog" or something similar. Once you have found your WordPress files, navigate the path wp-content > themes. Find the theme that you want to backup and drag it to your desktop. This should copy the theme to your computer. You can also right click the theme and select the download option, if you are using FileZilla. Now that you know how to backup your WordPress blog's pages, posts, and modified theme, you should also know how to do a recovery. Login to your WordPress site. Click the Tools listing located on the left hand side WordPress navigation bar. Select the option that says Import from underneath the Tools submenu. Select the option to import via WordPress file. It should be the last option in the list. Click the browse button and navigate to your WordPress backup file that you previously created and click the Upload file and import button. That's all there is to it. WordPress will automatically import and recover your pages, posts, comments, custom fields, categories, and tags.
Related postsCopyright © 2007 Online Tech Tips. Aseem Kishore (digitalfingerprint: a59a56dce36427d83e23b501579944fcakmk1980 (74.125.158.81) ) Post from: |
| You are subscribed to email updates from Online Tech Tips To stop receiving these emails, you may unsubscribe now. | Email delivery powered by Google |
| Google Inc., 20 West Kinzie, Chicago IL USA 60610 | |