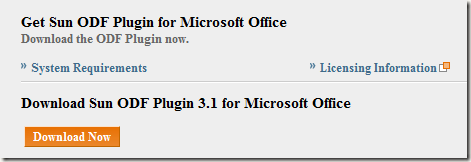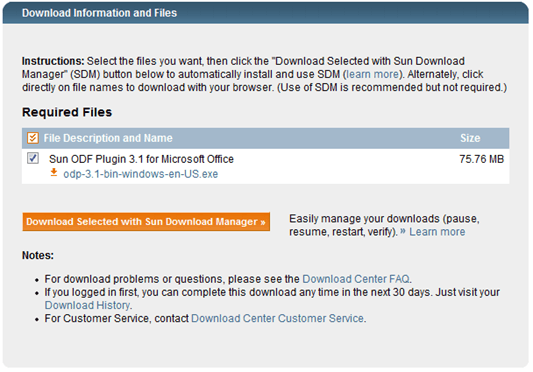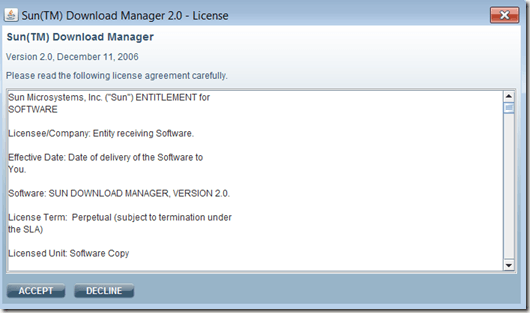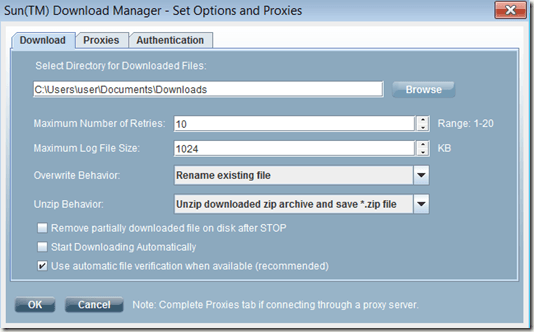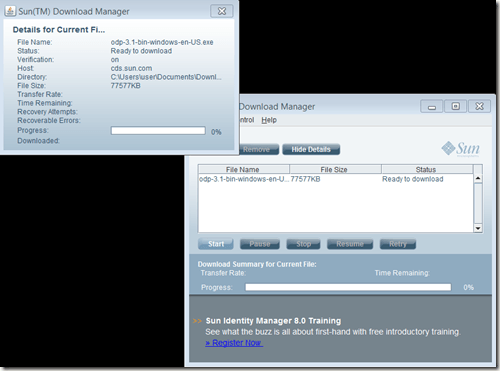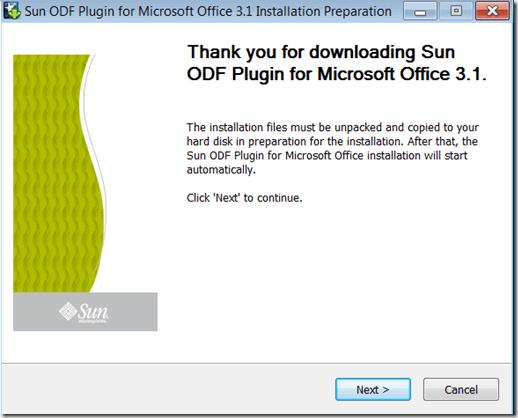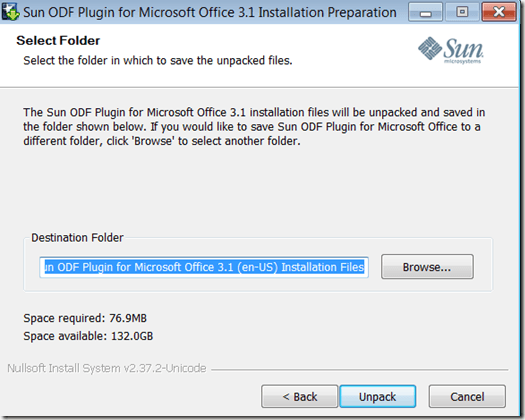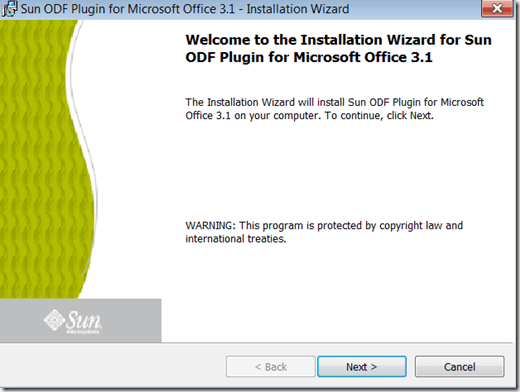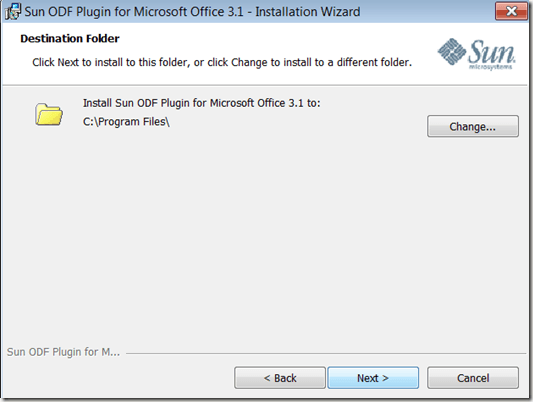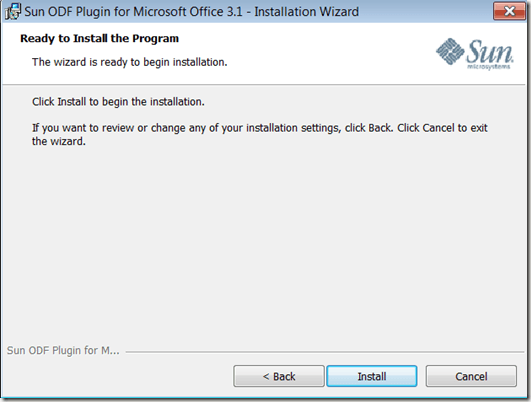Computer Tips From A Computer Guy |
| Open .odf (OpenOffice) Files in Word, Excel and PowerPoint Posted: 31 Jan 2010 03:05 AM PST For hardcore PC users, it is hard to imagine a world without the Microsoft Office Suite. Sometimes we take it for granted that everyone in the world uses Word and PowerPoint. But, it simply is not true. There are still many people out there who use programs like Sun's OpenOffice suite and are perfectly happy with it. However, these same rebels often fail to realize that while they can open our .doc files with no problem, Word users cannot open their .odf files. At least, not without a little help. Believe it or not, Sun does offer a plugin for opening .odf files with the Microsoft Office Suite. The installation process is about as lengthy as possible for this simple plugin, but it is still much nicer to open .odf files in our familiar Word interface than to download and install OpenOffice just to open files from the occasional rogue user. The installation is three parts: Part 1: Register with Sun and download the Sun DownloaderIt seems redundant to download a downloader, but like their Microsoft rival, Sun requires you to do just this…but not before supplying them with your name and email address, which solidifies your new Sun account. To start this process, go to the Sun.com plugin page and click Download Now. You will then be asked to login. If you already have an account with Sun, login. Otherwise, click Register and supply the necessary information. Unfortunately, there is no way to bypass this step. Once you have registered or logged in, you will be shown a page with the size and name of the file you will eventually download. Don't get too excited—you are still two steps away from seeing that .odf file in Word. For now, put a check next to the name of the software and click Download Selected with Sun Download Manager. Sun then downloads a JNLP file. Once it is finished downloading, run the file. A Java loading screen will appear, followed by a license agreement. Click Accept to install the download manager. After the download manager installs, it then asks for your download preferences. Browse to find the folder where you want to download your plugin install file. The other options on the page ask for how you would like the download manager to handle a situation where the download is forced to restart. If you would like it to retry to download the file in this case, tell it the maximum number of times you will permit it to retry. The download manager will create a log so you can later look up how successful your download was—choose how much space you will allow it to use for this purpose. Overwrite behavior refers to what the program should do if it encounters a file by the same name. The safest option here is the default: Rename the existing file. Finally, if you want it to automatically unzip your file after it downloads, leave the default selection and click OK to go to the download screen. A new set of dialogue boxes will open. From here, click Download to start your install file download. It will show your file's download progress throughout the download. Part 2: Unpack the Windows Installer FileYour install file is now in whatever directory you selected in the previous step. It will be called odp-3.1-bin-windows-en-us and will appear with this icon: Open the file and a window should appear thanking you for downloading the plugin and explaining the files you just downloaded still must be unpacked. Click Next. You are then asked to choose a place for these files to be unpacked. The suggested place is a new folder on your desktop. This is a good idea so you will remember to delete these files later. After you have chosen a place for these files, click Unpack. Part 3: Final Installation via Windows InstallerThe end is near! After the files unpack, the Windows Installer will automatically open the Installation Wizard to finish the process. You will see a screen welcoming you to the wizard. Click Next. Agree to the license agreement on the next page by selecting "I accept the terms of the license agreement" and click Next. The next window asks where you want to install the plugin. The default selection is to install to program files. This is a pretty good choice, unless you have a designated folder for office plugins somewhere else. Click Next. There is one last installation window that simply asks if you want to review or change any of the settings you just selected. When you are ready, click Install. Finally, a window will appear telling you the plugin was installed successfully. Resist the urge for a happy dance, and instead try to open the .odf file that prompted this adventure. It should automatically launch in your version of Word. This plugin will work with all versions of Microsoft Office made after 2000. It will open OpenOffice files not only with Word, but also with PowerPoint and Excel. You can find the plugin on Sun.com’s plugin page.
Related postsCopyright © 2007 Online Tech Tips. Aseem Kishore (digitalfingerprint: a59a56dce36427d83e23b501579944fcakmk1980 (74.125.158.82) ) Post from: |
| You are subscribed to email updates from Online Tech Tips To stop receiving these emails, you may unsubscribe now. | Email delivery powered by Google |
| Google Inc., 20 West Kinzie, Chicago IL USA 60610 | |