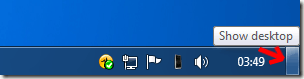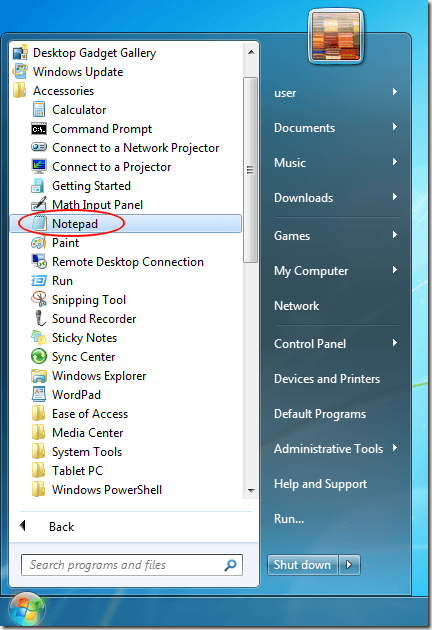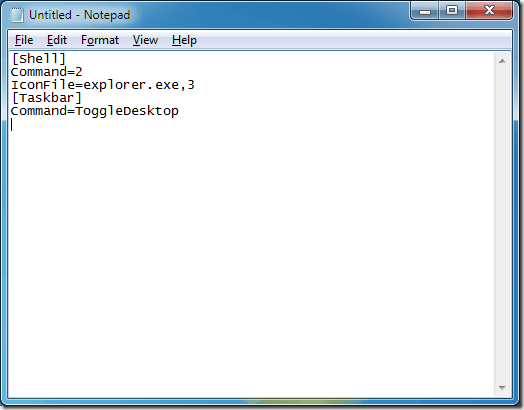Computer Tips From A Computer Guy |
| Create a Show Desktop Icon in Windows 7 Posted: 25 Feb 2010 03:38 AM PST Although a minor component in Windows XP, the Show Desktop icon was one of those features that many users took for granted. Starting with Windows 7, Microsoft offers an alternative to the Show Desktop icon that isn't quite as convenient as the original. Luckily, you can manually create a Show Desktop icon in Windows 7. Microsoft's Alternative to the Show Desktop IconAn unassuming little area of the Windows 7 Taskbar functions similarly to the Show Desktop icon of Windows XP. On the very right of the Taskbar is a small sectioned-off area that is unlabeled, revealing its purpose only when you hover your mouse over it. Clicking the button will minimize all open programs and reveal the desktop underneath. Clicking it again will restore any open windows to their original position and state. However, if you liked the old-style Show Desktop icon, you can manually create one and make it function just like it did in Windows XP. How to Create a Show Desktop Icon in Windows 7To create a Show Desktop icon in Windows 7, begin by opening up Notepad by clicking on Start>All Programs>Accessories>Notepad.
With Notepad open, type in the following lines of code just as they appear below:
Notice that there is no space between the comma and the 3 in line three of the code. Many people make this common mistake. On Notepad's dropdown menu, click on File and then Save As. Choose the Desktop as the save location and name the file:
Notice that you need to save the file with the scf extension rather than the default txt extension. If you did everything correctly, you now have a Show Desktop icon on your desktop. Using the Show Desktop Icon in Windows 7Of course, storing the Show Desktop icon on your desktop isn't very useful because you would have to minimize everything anyway just to get to it. One of the easiest ways to use your new Show Desktop icon in Windows 7 is to pin it to the Start Menu. To pin the Show Desktop icon to the Start Menu, simply drag the icon to the Start Menu Jewel itself. Windows 7 will automatically pin it to the Start Menu. Now whenever you want to show your desktop quickly, you only need to click Start and then click on Show Desktop. Of course, you can add the Show Desktop icon anywhere you want including a toolbar on the Taskbar. Although Microsoft provides an alternative, users of Windows XP often prefer the old Show Desktop icon. Luckily, it is possible to recreate the Show Desktop icon manually for use in Windows 7. Just be careful to type the code into Notepad exactly as shown above. In addition, be sure to save the file with an scf rather than the default txt file extension. Follow the steps above, and you will have a Show Desktop icon that functions just as it did in Windows XP.
Related postsCopyright © 2007 Online Tech Tips. Aseem Kishore (digitalfingerprint: a59a56dce36427d83e23b501579944fcakmk1980 (74.125.158.82) ) Post from: |
| You are subscribed to email updates from Online Tech Tips To stop receiving these emails, you may unsubscribe now. | Email delivery powered by Google |
| Google Inc., 20 West Kinzie, Chicago IL USA 60610 | |