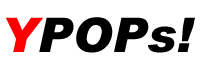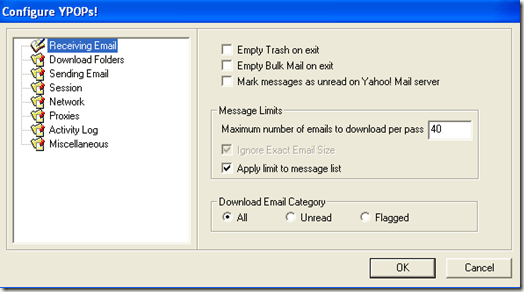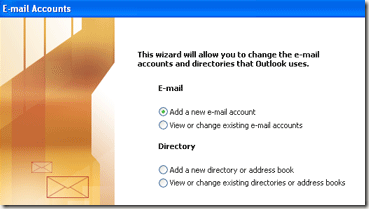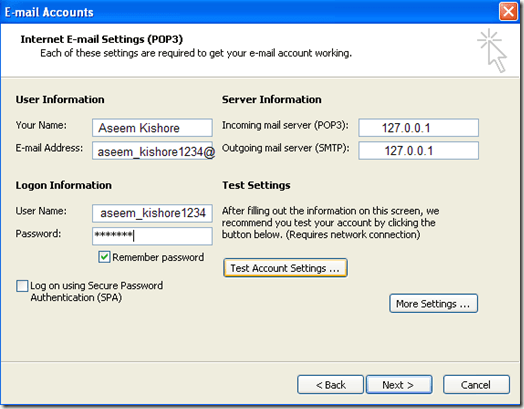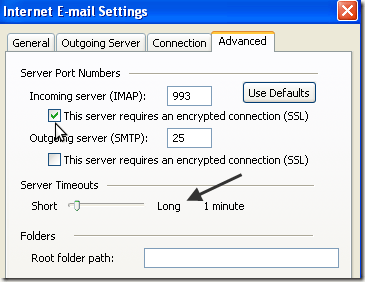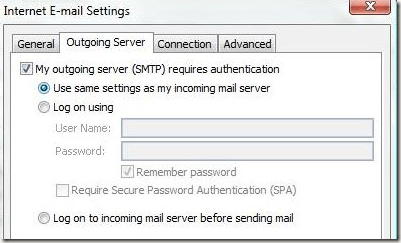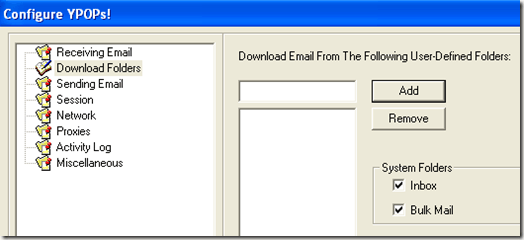Computer Tips From A Computer Guy |
| How to access Yahoo! Mail using POP3 for free Posted: 25 Jun 2009 03:54 AM PDT By default, you cannot access your Yahoo! Mail using POP3 unless you purchase the Yahoo! Mail Plus plan, which costs $20 a year. That's not really a lot of money, but for those people who feel it should be completely free (like Gmail), here's how to get around it. Note that Yahoo! Mail Plus also has additional benefits other than POP3 access, which Gmail might not have, such as a 20MB limit for attachments, Email Forwarding, no ads on your mail interface, and no promotional taglines on outgoing messages. YPOPs! is a nifty little program that provides POP3 and SMTP access to Yahoo! Mail for free! This is cool because it means you can use Outlook XP, Outlook 2003, Outlook Express, Thunderbird, etc to connect to your Yahoo! Mail account and download your email. Using this program, you can also send emails from your local client without ever having to log into Yahoo! Mail. So how does it work actually? Basically, it fakes out Yahoo by being a middleman of sorts. One the local side, it provides a POP3 server interface to talk to Outlook, etc and on the other side it talks to Yahoo! Mail by using normal HTTP protocol. The program is not a violation of Yahoo! Mail TOS and is not illegal. Once you download and install the program, you'll see a small icon in your taskbar with a mail icon. You can double-click on it to bring up the options. Before we get into the options, here's how to setup your email client to start downloading emails from Yahoo! Mail using POP3 in Outlook 2003. Step 1: Go to Tools, Email Accounts and choose Add a new email account. Step 2: Select POP3 as the Server Type and click Next. Step 3: Next type in your name and entire Yahoo! email address under the User Information section. Enter your Yahoo! login ID and password under Logon Information. Step 4: For both Incoming mail server and Outgoing mail server, enter 127.0.0.1 as shown above. Step 5: Next click on More Settings and choose the Advanced tab. Increase the Server Timeout value to Long. Step 6: Now click on the Outgoing Server tab and choose My outgoing server (SMTP) requires authentication. Also, select Use same settings as my incoming mail server. That's it, now you should be able to download your email. If you have any issues or use a different client, check out the full FAQ section here that shows you how to configure up to seventeen different email clients, including Eudora, Pegasus, Outlook Express, Thunderbird, and more. In the Settings mentioned above, you can configure options like marking messages as unread on the Yahoo! Mail server, which folders to download emails from, saving sent email in the Yahoo! Mail Sent Items folder, and more. Overall, it'll save you a bit of money and it's useful if you simply want to backup all your Yahoo! email to your local computer. Enjoy!
Related postsCopyright © 2007 Online Tech Tips. Aseem Kishore (digitalfingerprint: a59a56dce36427d83e23b501579944fcakmk1980 (74.125.44.136) ) Post from: How to access Yahoo! Mail using POP3 for free |
| You are subscribed to email updates from Online Tech Tips To stop receiving these emails, you may unsubscribe now. | Email delivery powered by Google |
Inbox too full?  | |
| Google Inc., 20 West Kinzie, Chicago IL USA 60610 | |