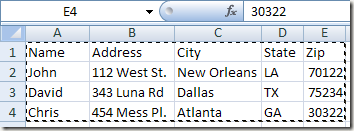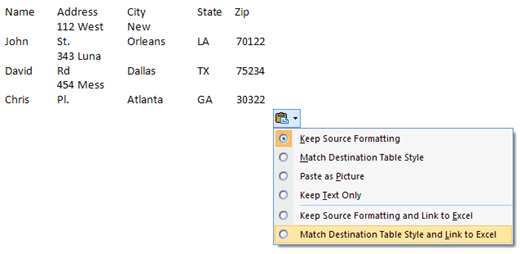Computer Tips From A Computer Guy |
| Insert an Excel worksheet into a Word doc Posted: 01 Jun 2009 03:56 AM PDT Ever need to insert an Excel worksheet into a Word document and have them linked so that when you update the main Excel worksheet, it automatically updates the one in the Word document? There are actually two ways to insert an Excel object into Word, linking and embedding. When you embed an Excel worksheet, the worksheet will not be updated when you update the main Excel file. When you insert a linked worksheet, whenever you open the Word file, the linked Excel sheet will update it's values to match the main external Excel file. In this article, I will show you how to do it using both methods. Insert Excel Worksheet into Word – LinkingThere are actually two ways to insert and link an Excel worksheet in Word. You can either copy and paste or go to Insert on the ribbon and choose Object. Step 1: Select the area in your Excel spreadsheet that you want to include in Word and then press Ctrl + C to copy the contents. Step 2: Now go to your Word document and press Ctrl + V to paste the contents into the Word file. In order to link, you have to click on the Paste Options button at the bottom right and choose Match Destination Table Style and Link to Excel. Step 3: That's it, now your table will be linked to the original Excel file. Whenever you update the Excel file and reopen Word, it will ask you if you want to update the doc with the data from the linked files. Step 4: Click Yes and your table will reflect the new values. If you have both files open at the same time, you'll see the changes live. The second way to link an Excel spreadsheet to Word is by using the Insert menu. Step 1: In Word 2007, click on the Insert ribbon and choose Object. Step 2: Click on the Create from File tab and click on the Browse button to choose your file. Step 3: Once you choose the file, you will see two check boxes at the right side. If you want to link the Excel spreadsheet, you need to check Link to file. If you want to embed the Excel spreadsheet, don't check it. That's it! This does the same thing as the first method I described. Like I said, if you want to embed the worksheet, just don't check the box. Enjoy!
Related postsCopyright © 2007 Online Tech Tips. Aseem Kishore (digitalfingerprint: a59a56dce36427d83e23b501579944fcakmk1980 (74.125.112.136) ) Post from: Insert an Excel worksheet into a Word doc |
| You are subscribed to email updates from Online Tech Tips To stop receiving these emails, you may unsubscribe now. | Email delivery powered by Google |
Inbox too full?  | |
| If you prefer to unsubscribe via postal mail, write to: Online Tech Tips, c/o Google, 20 W Kinzie, Chicago IL USA 60610 | |